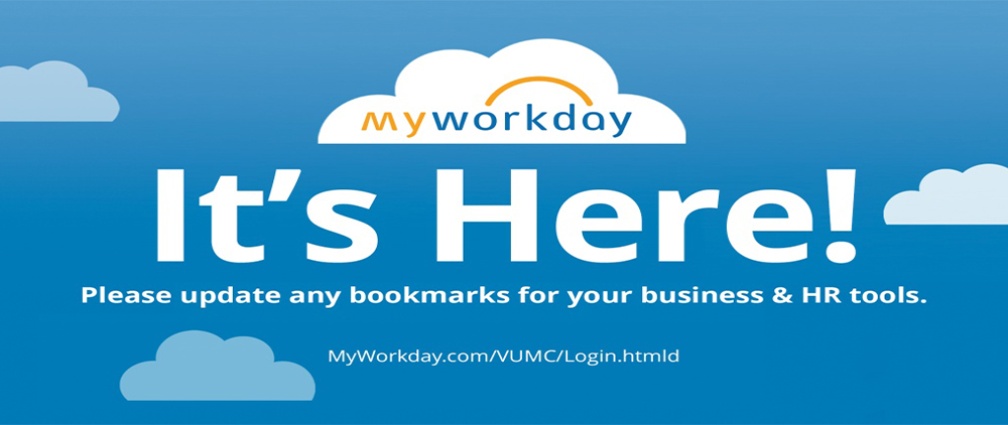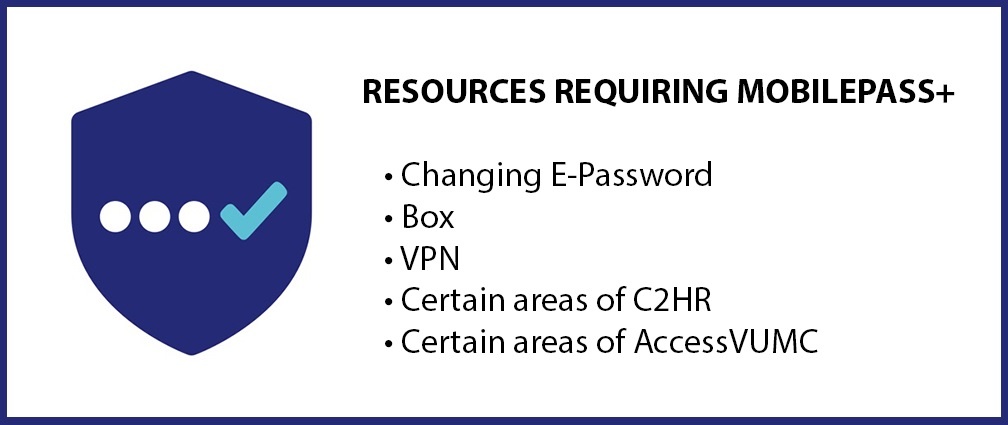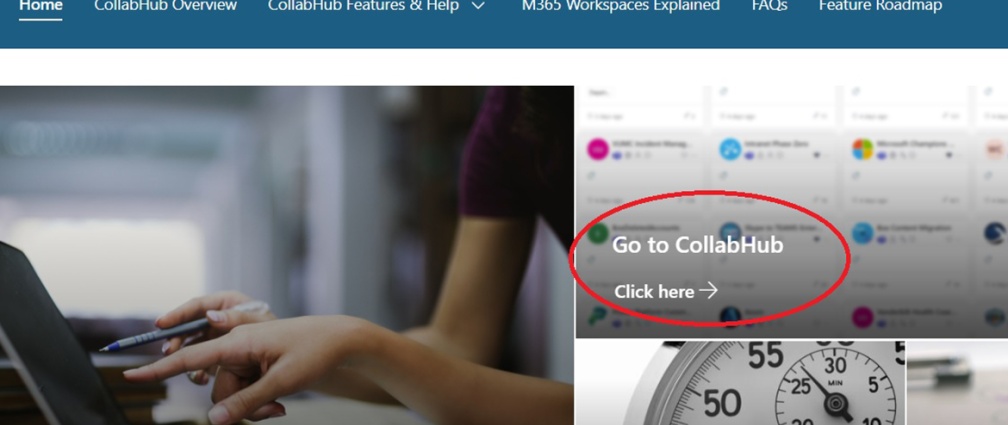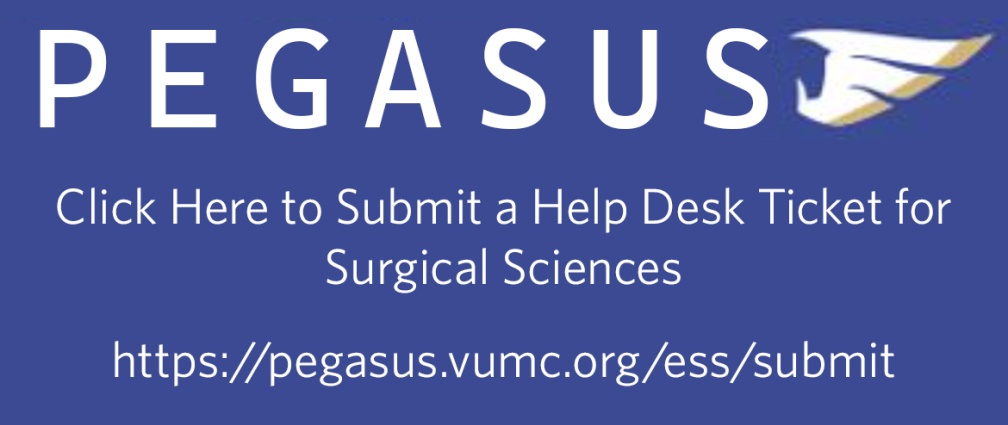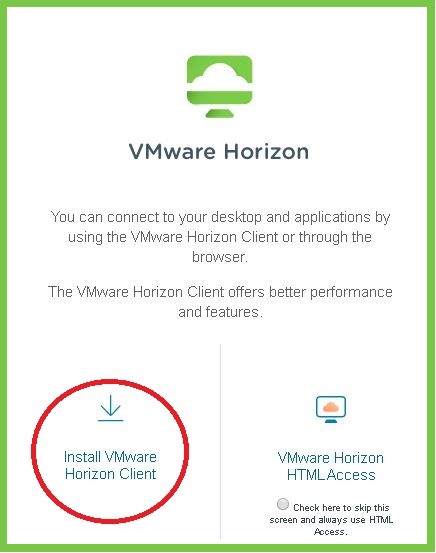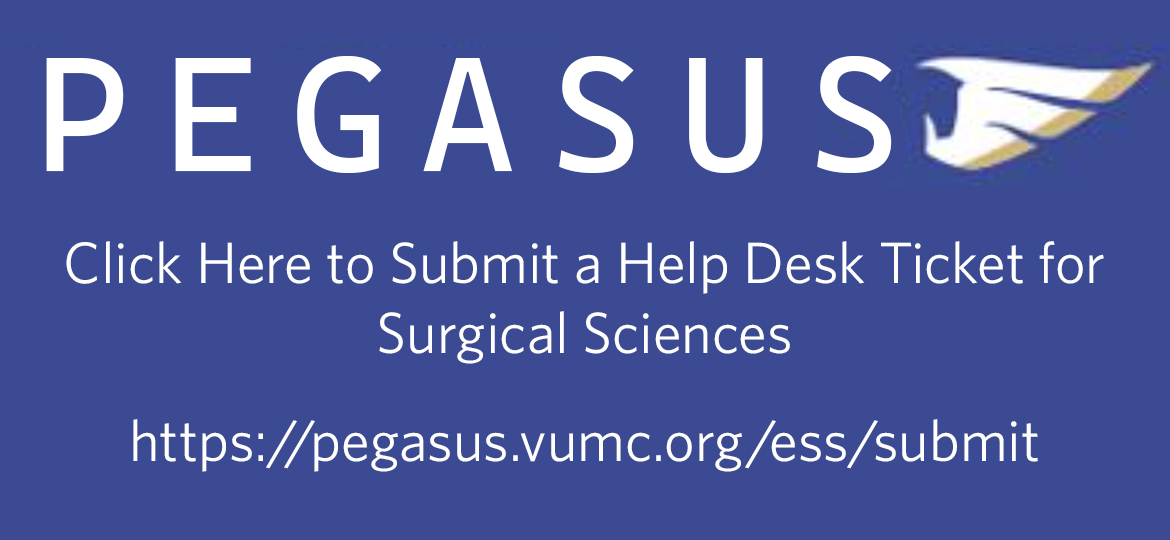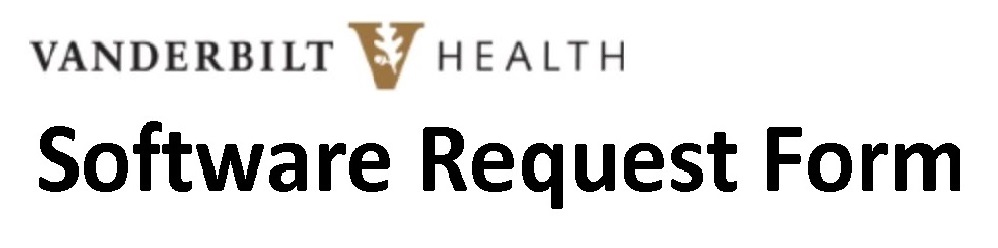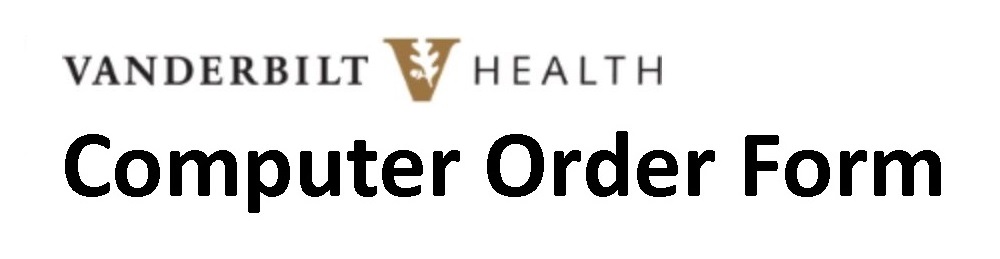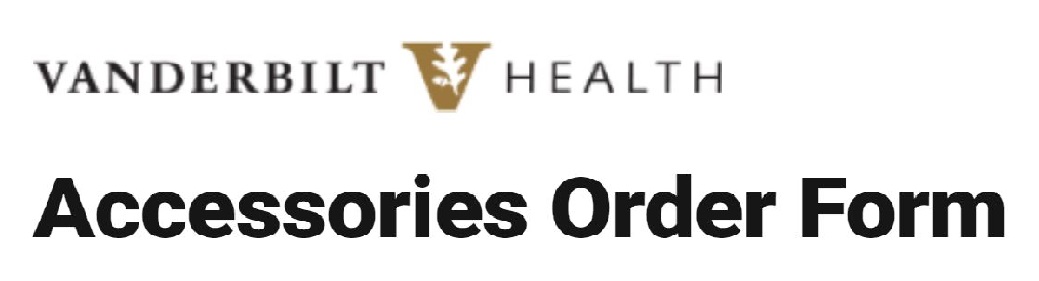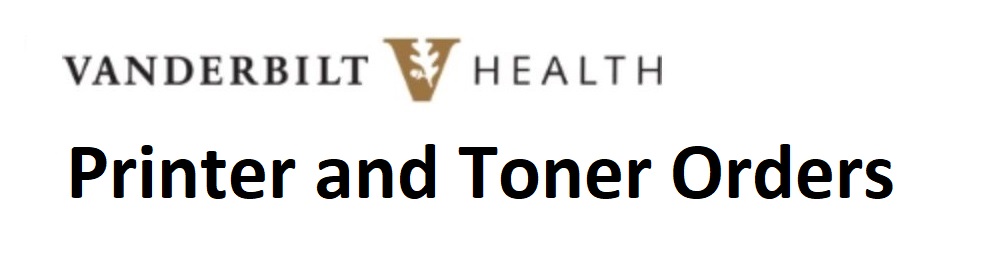-
New Change(s) to changing your medical center password
- Change your VUMC password
- You must have (MFA) Multi-factor Authentication with MobilePass
Visit Click on https://vumcidentity.app.vumc.org/identityiq/home.jsf > Change VUMC ID Password - Forgot your VUMC Password
https://myidentity.app.vumc.org/forgotpassword/ - You must have (MFA) Multi-factor Authentication with MobilePass
- Re-register DUO Application for New Phone
-
Outlook is only method available to receive email on a mobile device.
Download the Microsoft Authenticator and Outlook app to get email on your mobile device.
-
To install go to VUMC Apps in the Company Portal app on your phone and install MH-Cure Silver
If MH-CURE Silver is not visible in the Company Portal then you are not yet an approved user.
Please complete this Mobile Heartbeat Access Request to get access https://pegasus.vumc.org/request/discover/info/?id=9748
-
1.) Install app here:
2.) Open this on your phone or iPad to configure settings (must be on VUMCEmployee WiFi)
-
Please try these steps:
https://pegasus.vumc.org/ViewKnowledge.aspx?id=14389
https://pegasus.vumc.org/ViewKnowledge.aspx?id=14388
https://pegasus.vumc.org/ViewKnowledge.aspx?id=10238
https://pegasus.vumc.org/ViewKnowledge.aspx?id=14384
iOS - Select VUMCEmployee (not VUMCEmployee setup) , Login with your VuNetID and Password
Android - Android WiFi Setup Instructions
For google pixel phone Android 11 WiFi is asking for the domain
Domain: radius.service.vumc.org
Identity: vanderbilt\Vunet ID
Password: user passwordTroubleshooting iOS
- Remove old VUMCEmployeesetup profile.
- Go to Settings > General > Profiles
- Remove VUMC Secure Network Profile
- Go to WiFi, Select VUMCEmployee (not VUMCEmployee setup) , Login with your VuNetID and Password
MAC
The new process for setting up WiFi on a MAC AWS is as follows:
- Connect the WiFi icon to VUMCEmployeeSetup
- Open Safari to start the setup process
- Check "I accept the terms of the End-User License Agreement"
- Click "Start"
- Perform step one on the next screen "Install the network profile" (This will cause the system to download the configuration file).
*** If the configuration file does not download use the Safari browser to go to the following IP address (10.251.0.1). This will restart the WiFi setup process perform steps 3-5 again. - Once the configuration file has been downloaded a popup will prompt you to enter your credentials.
- Upon successful acceptance of your credentials you should now be able to connect to VUMCEmployee using your vunetID and Password.
-
On your home system or home laptop, go to https://portal.office.com to download and install Office 365 and the Skype for Business app. Login with your VUMC email address, VUMC ID and Password.
Lightweight versions of the Office apps are available right there. Just click an app icon to start using the app in your browser.
And if you don't already have the desktop versions of the Office apps installed, select Install Office near the top right of the window.
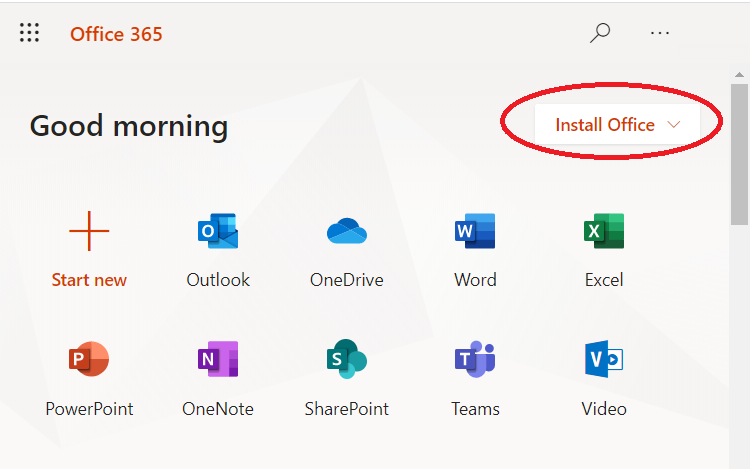
-
- Click on this link https://virtual.vumc.org/ to install the full VMware Client
- Select Install VMWare Horizon Client
After it is installed, Click "New Server" > add: virtual.vumc.org
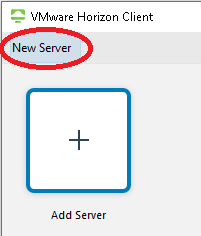
Option 2
- Click on this link https://virtual.vumc.org/
- Select VMware Horizon HTML Client
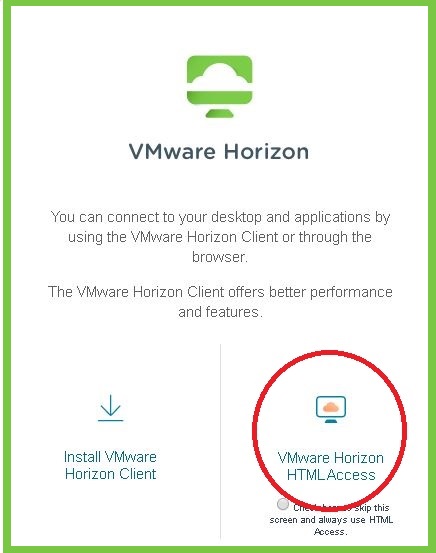
-
Fill out this Pegasus form to schedule a Team consultation
-
Click here to open a Pegasus Request for Epic Fujitsi Scanner request
Click here to open a Pegasus Request for VMWare Entitlements.
Click here to open a Pegasus request for the Vanderbilt Staff Access to eStar.
Click here to open a Pegasus request for the Vanderbilt Contractor Access to eStar.
Click here to open a Pegasus request for the Vanderbilt Student Access to eStar.
Click here to open a Pegasus request for the eStar HealthIT Application/Builder Workgroups.
Click here to open a Pegasus request for the eStar Security Change Request Management.
Click here to open a Pegasus request to add a new user to Mobile Heartbeat.
Click here to open a Pegasus request to add a new user to Sectra.
Click here to open a Pegasus request to add a new user to OnBase.
Click here to Research related access requests. You will need to complete the survey to determine access level and training needs. The Clinical Research Fiscal Support Services team will submit your access needs to the eStar Security Team.
-
Please refer to the Installation Instructions for detailed directions for installing CortexXDR agent on self-supported (VUMC-owned) or personally-owned Windows PCs.
To download CortexXDR for a personally-owned Windows PC that will connect to VUMC's network, click here: Software Store
You MUST register your device in the VUMC CMDB before you can obtain the installer. If you have not done so, please go to the URL below to register your device. If you need assistance with this step, please contact the helpdesk at 615-343-4357(HELP) https://pegasus.vumc.org/request/start/10949