How to Manage Users in Barista
Viewing Content Editors
If you're already a content editor on a Barista site, you can add and remove other content editors. To view a list of your site's current content editors, select Users from the top black admin bar. In the Users section, you'll see a box for Content Editors. This is where you'll find a list of VUNetIDs of all the Content Editors on your site.
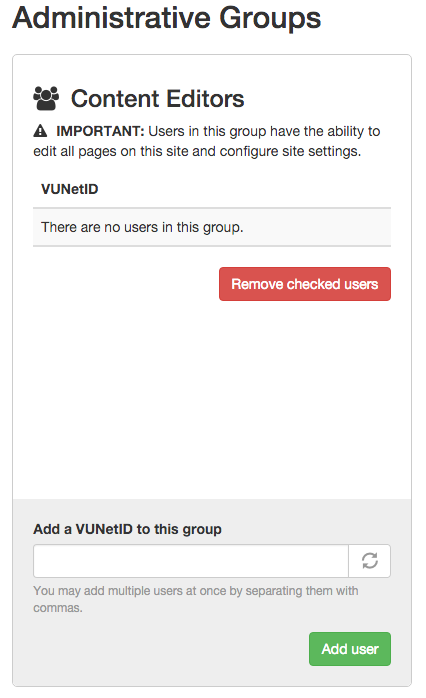
Adding Content Editors
IMPORTANT Keep in mind that all Content Editors have the ability to edit all pages on the site and configure site settings.
To add a Content Editor, type their VUNetID in the “Add a VUNetID to this group” box. Select the green “Add user” button. You may add multiple users at once by separating their VUNetIDs with commas.
Removing Content Editors
To remove a Content Editor, check the box to the left of the VUNetID you want to remove. Select the red “Remove checked users” button.
Managing Groups
In the Users section, you can also create specific groups of VUNetIDs. This is helpful when you want to protect a page beyond everyone who has a VUNetID. This will allow you to grant access to a page on your site to a specific group of people. They will not have access to edit your site, only to view what you lock down.
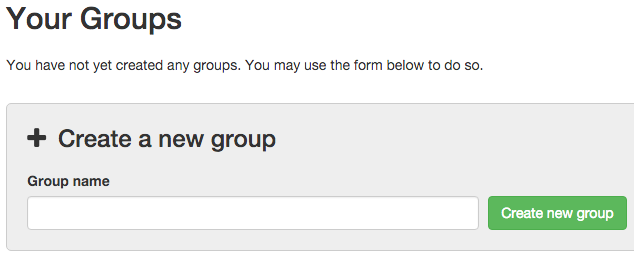
Creating Groups
To create a group, enter a name for your group and select the green "Create new group" button. You will not be able to edit the name later, but you can delete a group. For this example, our group name is Test Group.
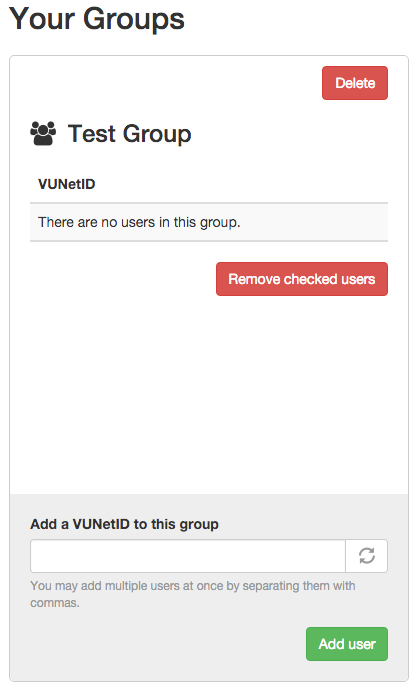
Next add the specific VUNetIDs of those that belong in the group and select the green “Add user” button. You can remove members from a group by checking the box to the left of the VUNetID you want to remove and select the red “Remove checked users” button.
Deleting a Group
To delete a group, select the red “Delete” button in the top right corner of the group area.
Assigning a Group to a Page
To use the Group feature, create a page or edit an existing page on your site. Expand the Access Control area in the right sidebar. Select the “Only members of the user group(s) checked below” option, then check the box next to the user group. The group you created should show here. This will lock down the page to only allow those in the user group to view it. Content Editors will always be able to view any page on the site and do not need to be added to the user group(s).
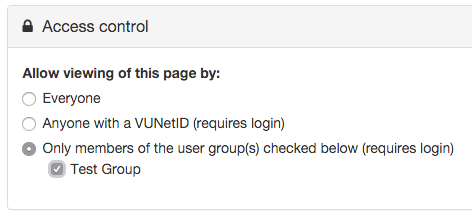
How to Create Links on Pages
How do I link text to a page on my site?
Type the text you want to link. Highlight that text and select the "Link" button. 
The "Add Link" window will open with two options, linking to a File, or a URL.
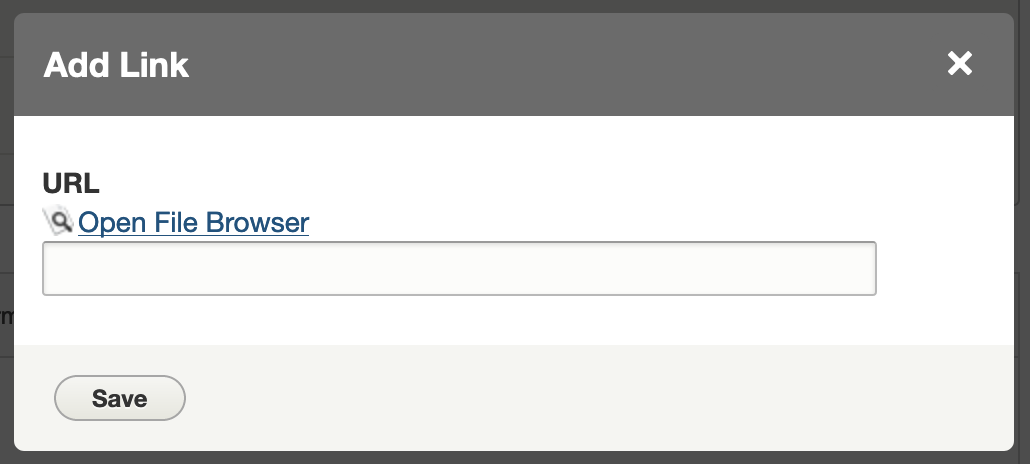
How to create a website link
Once the "Add Link" box is open, enter the URL of the website or webpage the text should link to and click the "Save" button. The URL can be either to another website, or another page within your website.
How to create a link to a file or document
Once the "Add Link" box is open, click the "Open File Browser" link. This opens the file browser for the website, allowing you to find the file needed or upload a new file for the link.