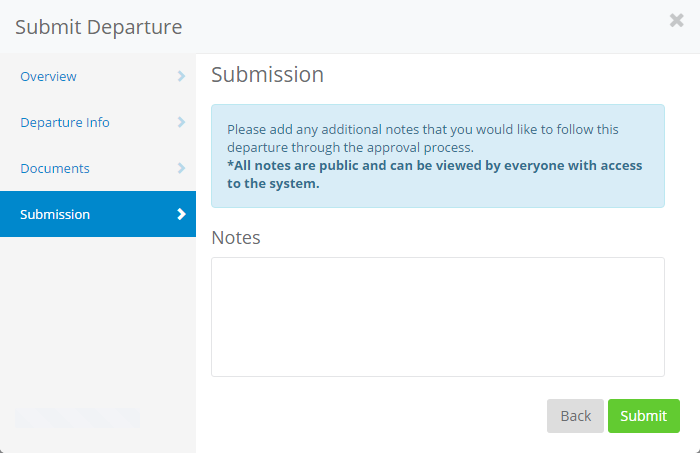Dashboard
The dashboard will show you Stats at a Glance on the top and actions on the bottom. You can view Reappointments and Departures at a glance by selecting the Reappointments or Departures tabs.
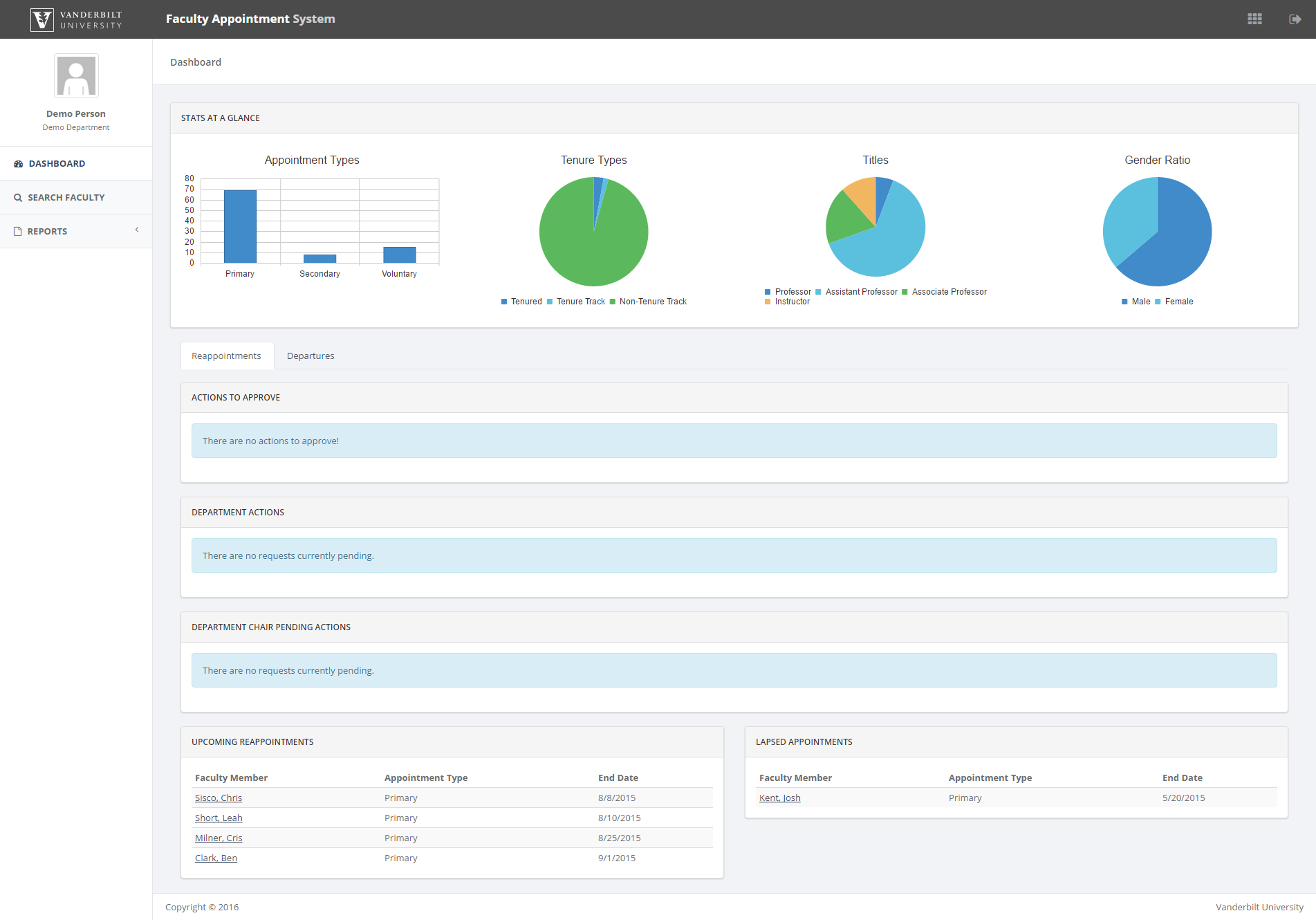
Department Actions
The Department Actions section will show you where each faculty member is throughout the reappointment process once you’ve submitted it. You’ll see if it’s pending approval from the department chair, section chair (if applicable), faculty affairs, or the dean.
Department Chair Pending Actions
The Department Chair Pending Actions section will show those faculty members that are waiting on approval from your department chair.
Upcoming Reappointments
The Upcoming Reappointments section will show appointments in your department that are expiring in 60 days or sooner.
Lapsed Appointments
The Lapsed Appointments section will show appointments in your department that have lapsed, up to one year.
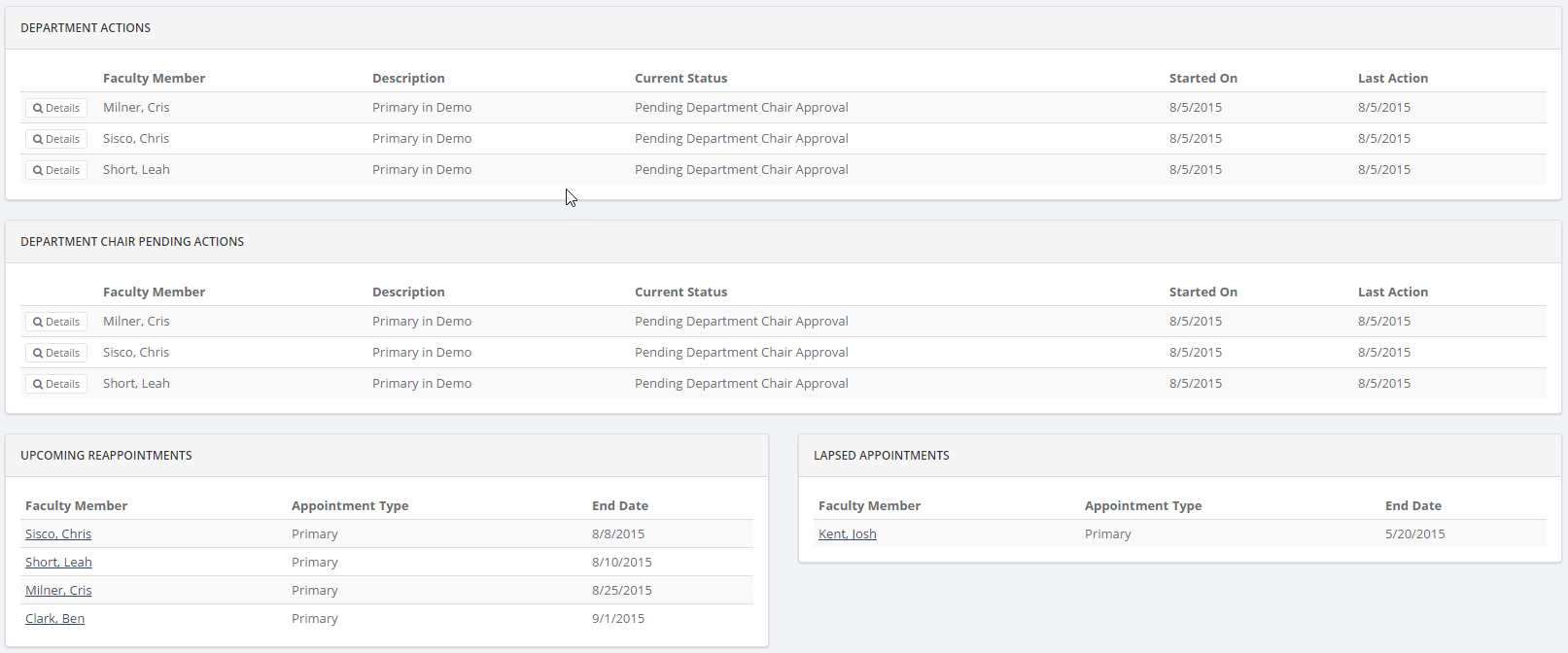
Select the Details button next to a faculty member's name to view more information. You may also add notes on this screen. All notes are public and can be viewed by everyone with access to the system.
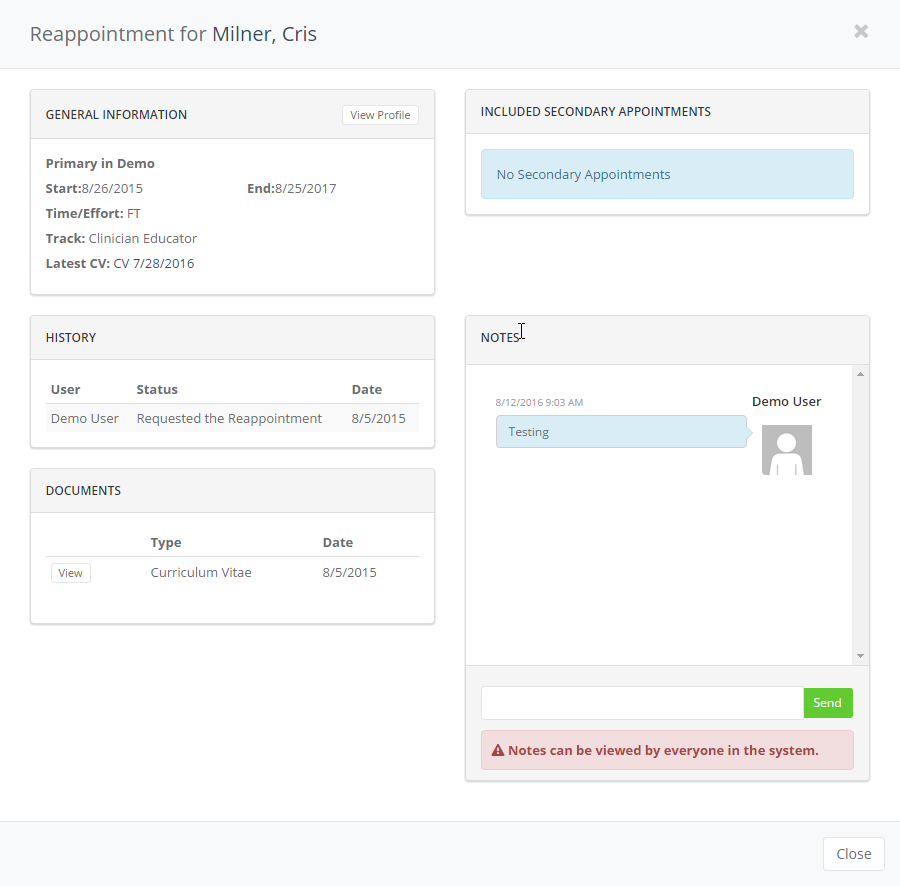
Workflows
The appointment system process for your faculty will follow one of two workflows. The first workflow is for all departments, except the Section of Surgical Sciences. The Section of Surgical Sciences will follow the second workflow.
Delegate Submission → Department Chair → Faculty Affairs → Dean
Delegate Submission → Department Chair → Section Chair → Faculty Affairs → Dean
Submitting Reappointments
STEP ONE Locate the faculty member either in the Upcoming Reappointments section, the Lapsed Appointments section, or perform a search.
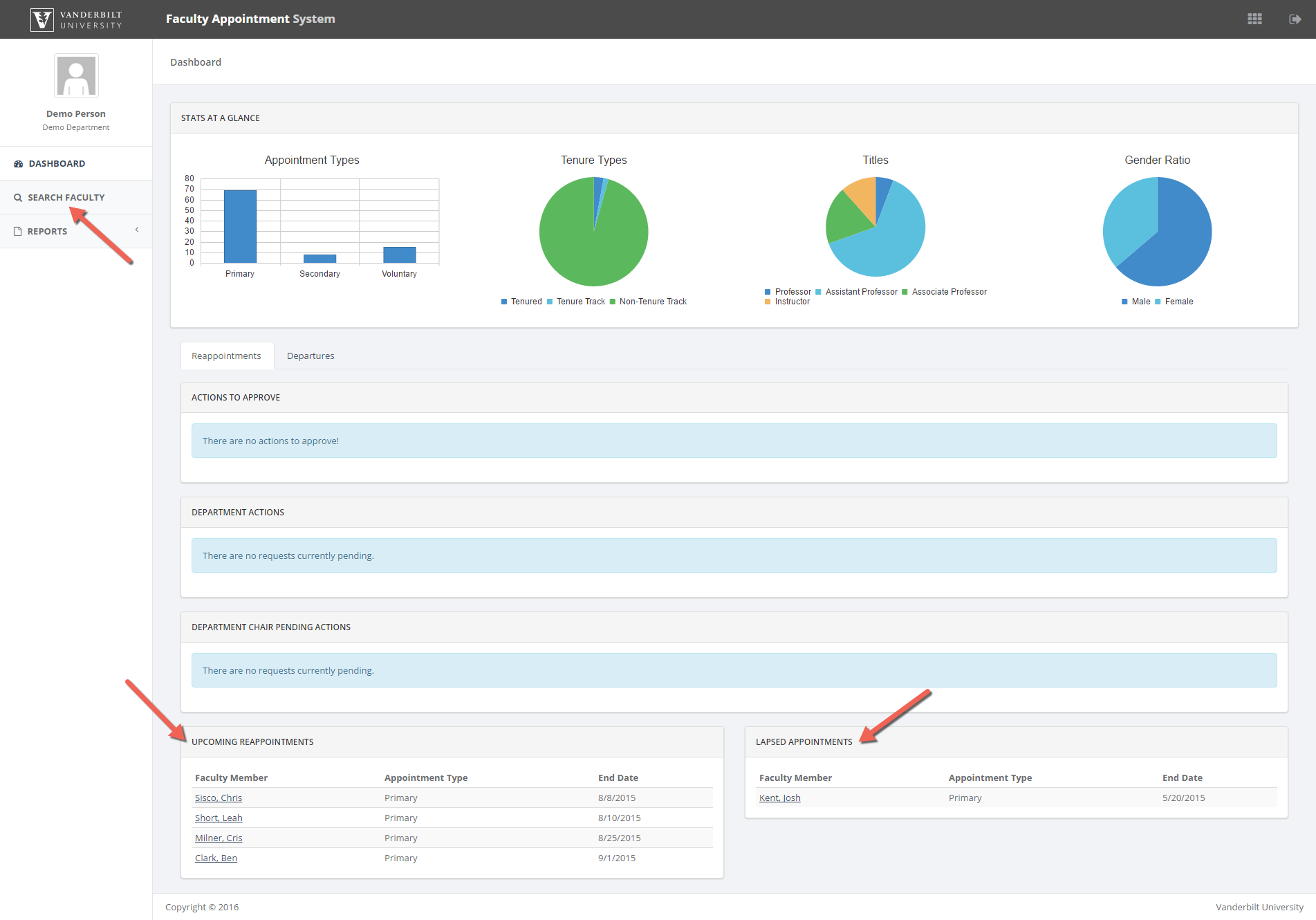
STEP TWO Select the navy Actions button, then select Submit Reappointment in the dropdown. From here, you’ll follow the wizard to complete the process. If necessary, you can select the Back button to go to a previous screen in the wizard before you submit.
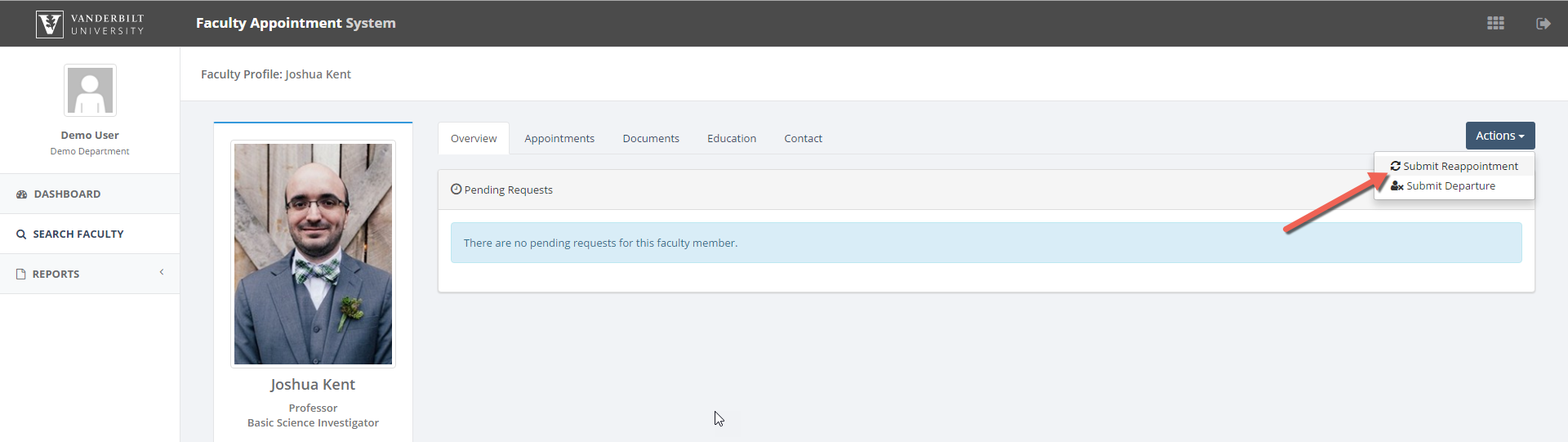
STEP THREE In the Overview screen, check the boxes next to Time/Effort Change or Track Change, if applicable. Select Next. If you don't need to check either, go to Step Six.
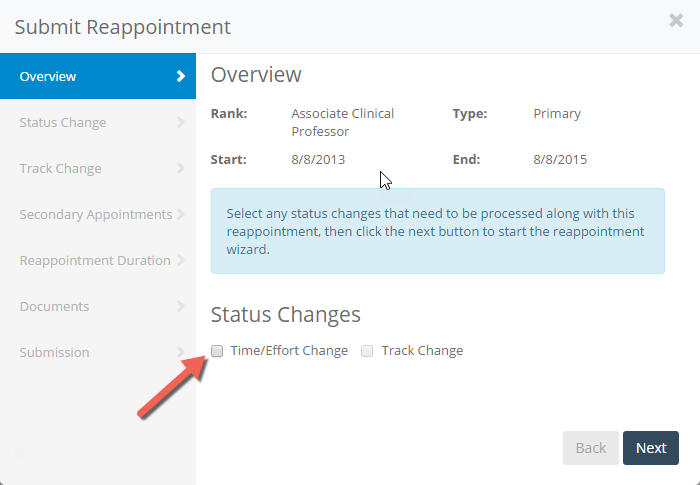
STEP FOUR If you checked Time/Effort Change, the wizard advances to the Status Change screen. Select the new status and % effort if FSPL. Select Next.
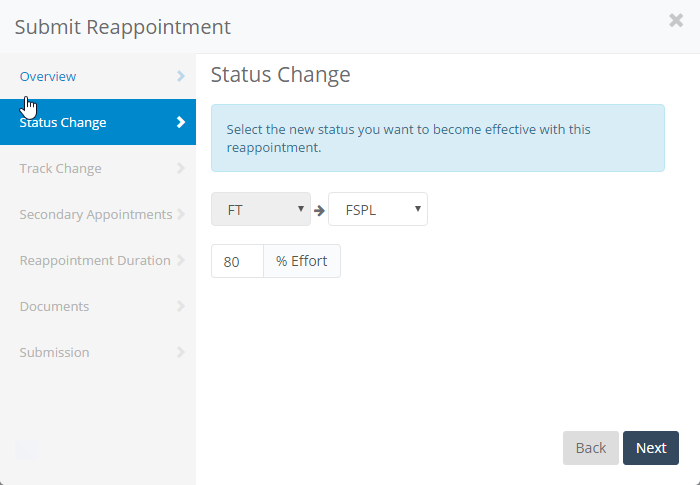
STEP FIVE If you checked Track Change, the wizard advances to the Track Change screen. Select the new track. Select Next.
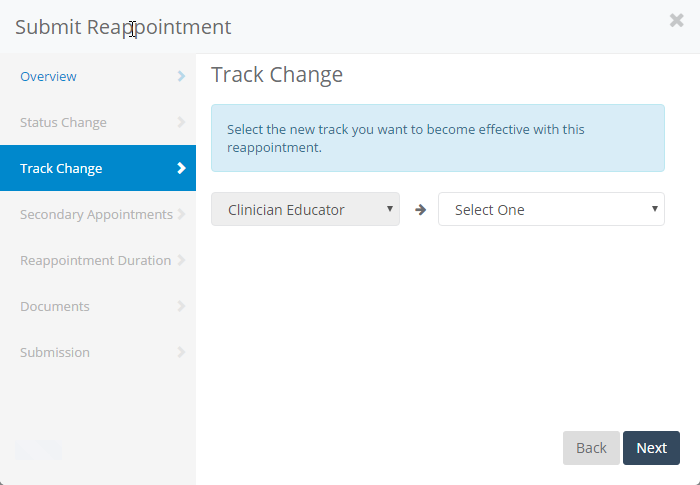
STEP SIX In the Secondaries screen, uncheck the box if you do not want the secondary to renew with the primary appointment, if applicable.
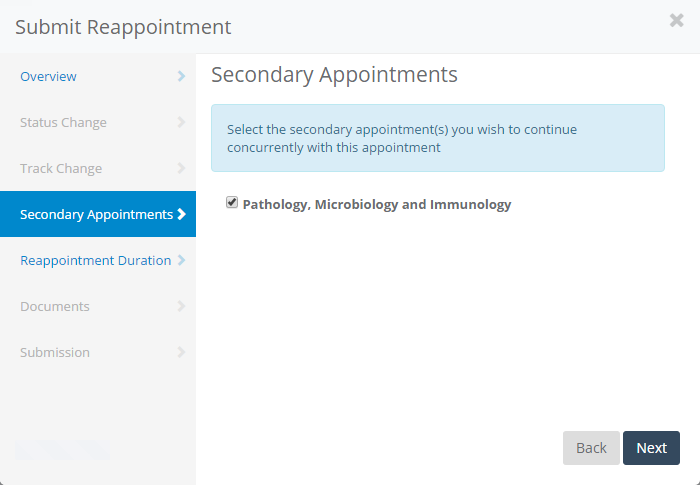
STEP SEVEN In the Reappointment Duration Screen, choose your selection from the dropdown. If you select Other, supply an end date as well. Select Next.
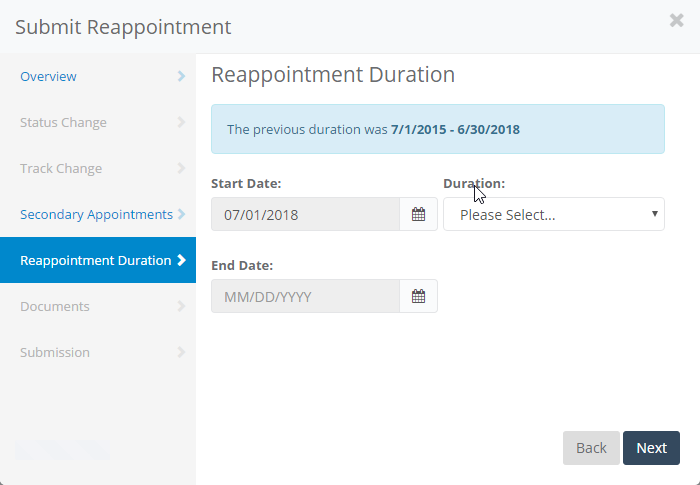
STEP EIGHT In the Documents screen, provide any necessary documentation. To upload a CV, choose Select File next to the CV field, and navigate to the document you wish to upload. To upload other documents, choose Select File next to the Other Supporting Documents field, and navigate to the document. Use the dropdown to show the type of document you are uploading. Use the navy plus button to upload additional documents. When you’re ready to proceed, select Next.
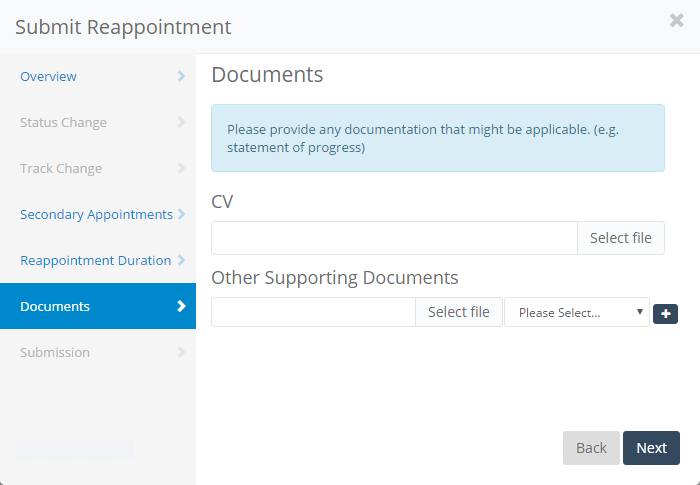
STEP NINE In the Submission screen, add any notes that should follow the reappointment through the approval process. All notes are public and can be viewed by everyone with access to the system. Select Submit to complete the reappointment.
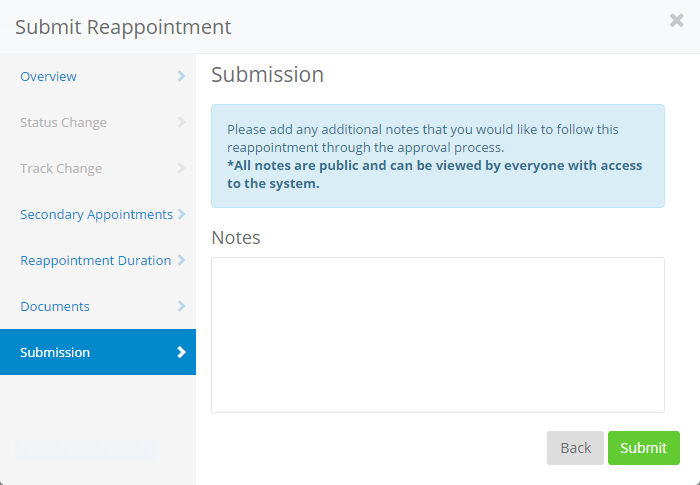
Submitting Departures
STEP ONE Locate the faculty member either in the Upcoming Reappointments section, the Lapsed Appointments section, or perform a search.
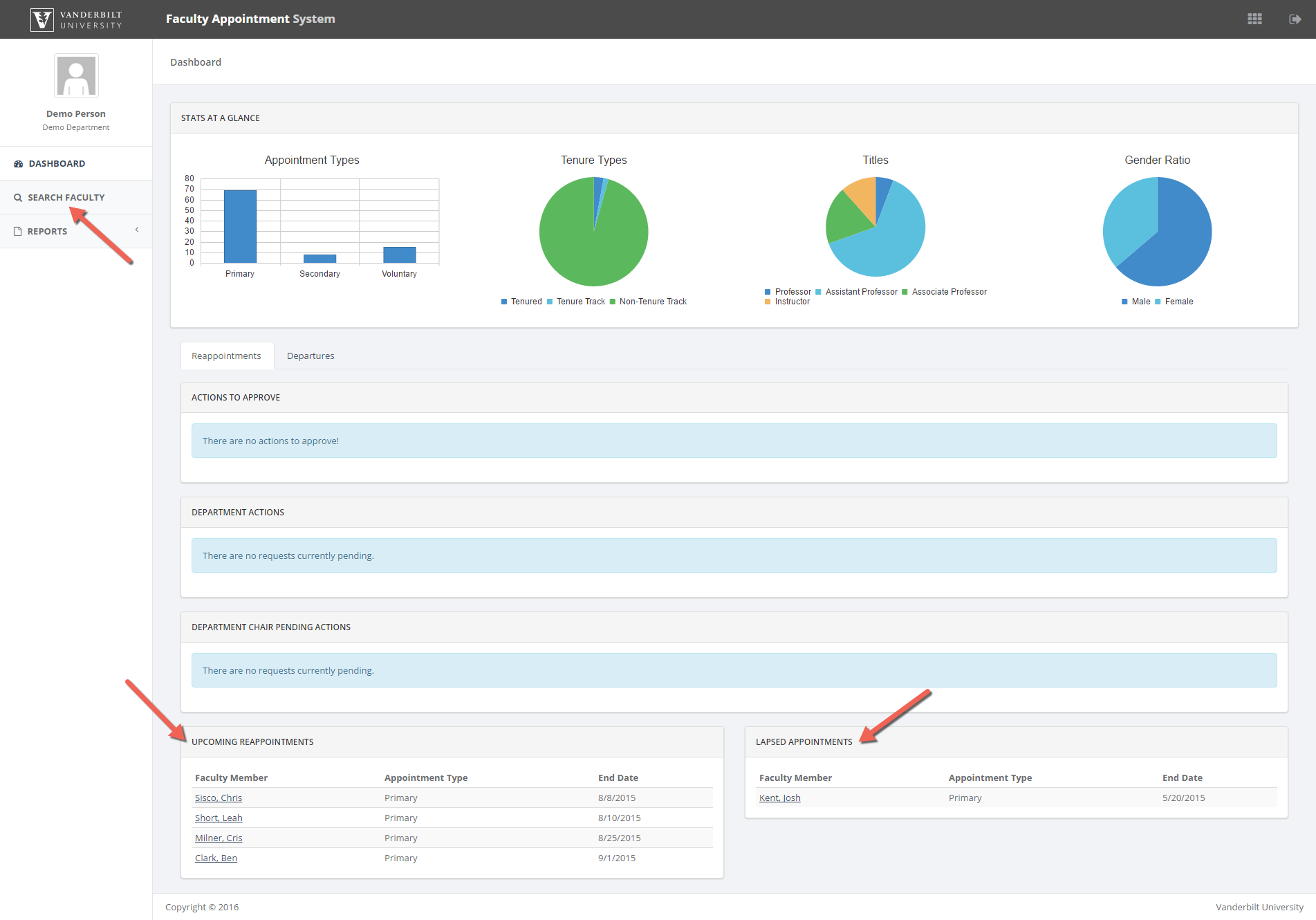
STEP TWO Select the navy Actions button, then select Submit Departure in the dropdown. From here, you’ll follow the wizard to complete the process. If necessary, you can select the Back button to go to a previous screen in the wizard before you submit.
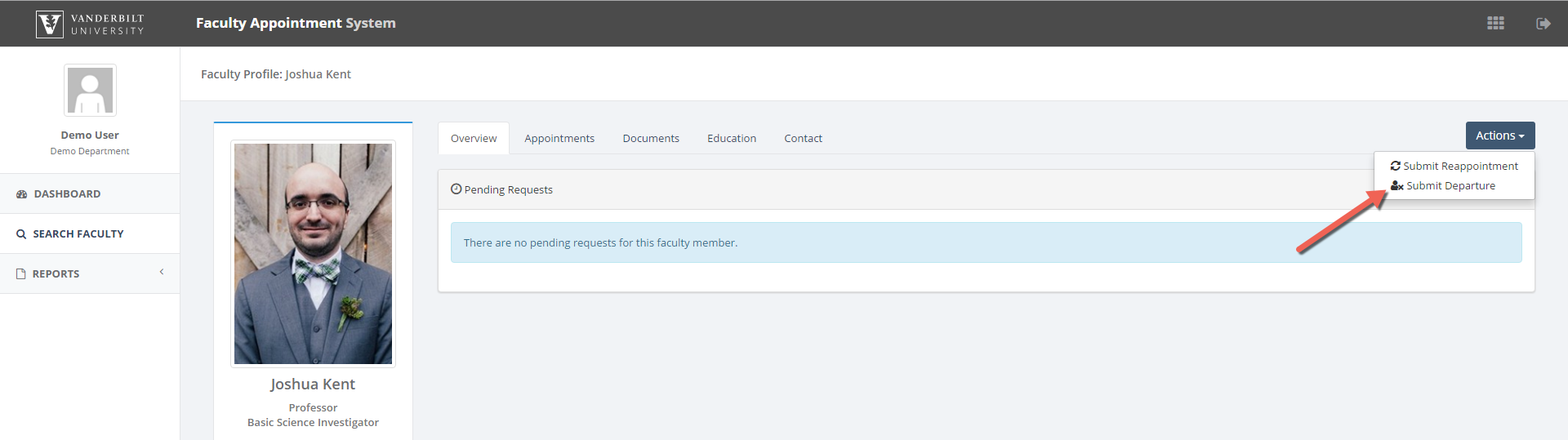
STEP THREE In the Overview screen, you’ll see the current appointment details. Select Next to start the wizard.
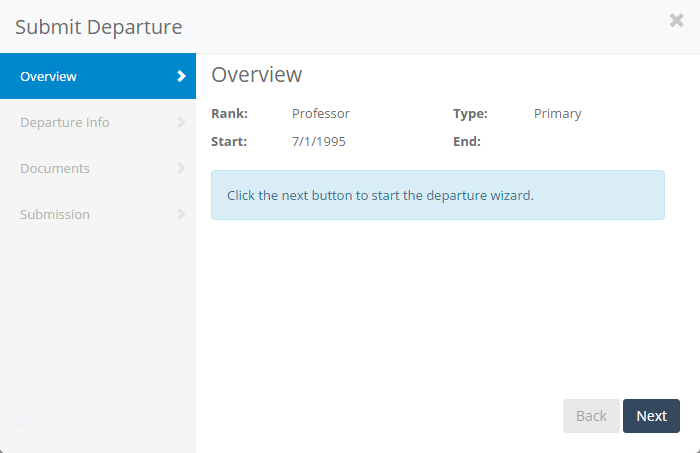
STEP FOUR In the Departure Info screen, select the reason for the departure in the dropdown. Select the appointment’s end date. Select Next.
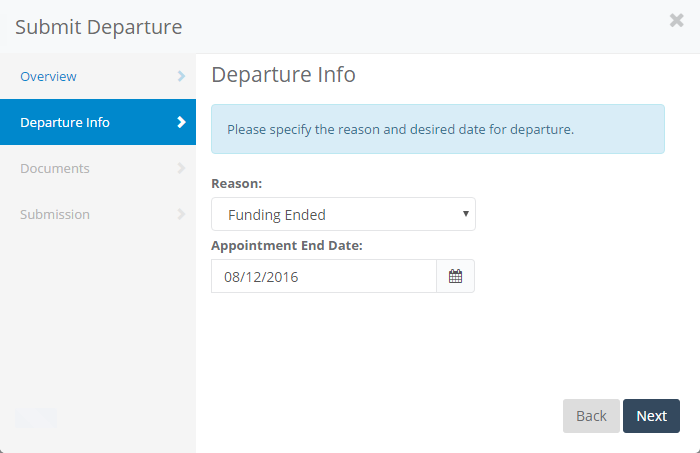
STEP FIVE In the Documents screen, upload any documentation relevant to the departure. To upload a document, choose Select File and navigate to the document you wish to upload. Use the dropdown to show the type of document you are uploading. Use the navy plus button to upload additional documents. When you’re ready to proceed, select Next.
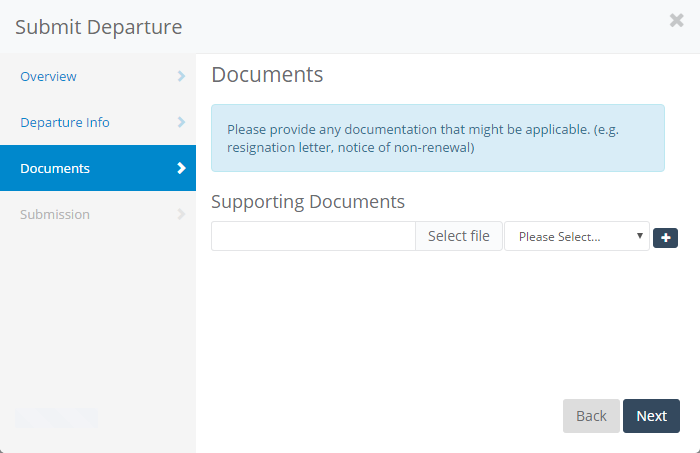
STEP SIX In the Submission screen, add any notes that should follow the departure through the approval process. All notes are public and can be viewed by everyone with access to the system. Select submit to complete the departure.